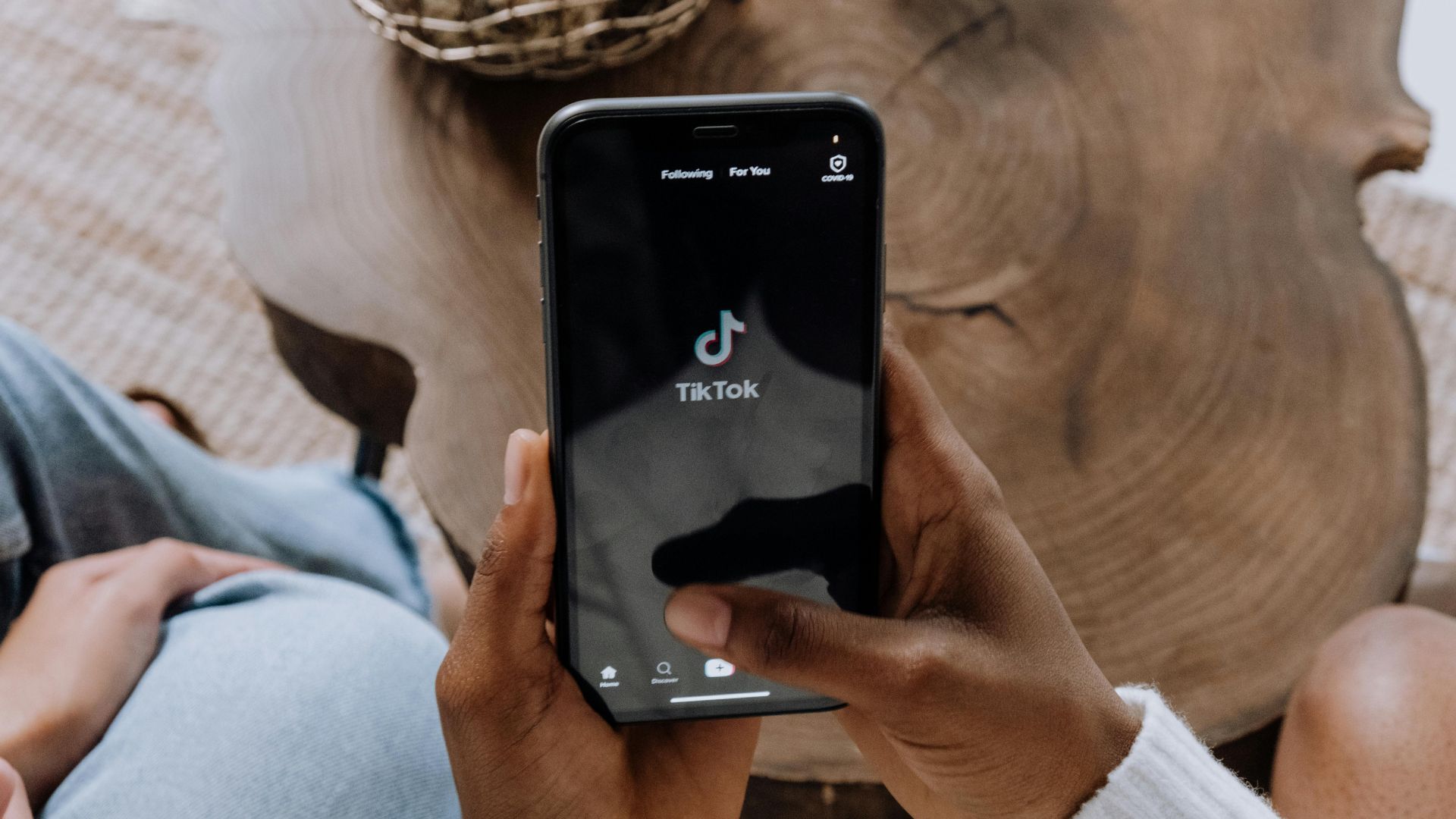All the models of the Apple iPhone 15 have officially been released in the Philippines as of Friday, October 20. Hot on the heels of the local launch of the iPhone 15 series, there are probably a lot of buyers who need help setting up their new devices, specifically on how to transfer their data.
This article will list down the primary methods to move data for users who upgraded from older iPhones as well as for Android users who decided to migrate to Apple’s latest and greatest.

How to Transfer Data from iPhone to iPhone (With iCloud)
Honestly, transferring data between iPhones is very straightforward and easy so the chances of something wrong happening are slim if you follow our instructions.
- Make sure you have an internet connection and have access to your iCloud account.
- Prepare your old iPhone and new iPhone together.
- Set up your new iPhone until you reach the Quick Start options.
- Wait for a prompt on your old iPhone asking to set up the new one.
- Confirm the Apple ID that appears in the prompt and continue.
- Place your old iPhone over your new one, causing an animation and a circle to appear.
- Align the phones together until the animation is placed well within the circle.
- Wait for the circle to turn green.
- Finish the Quick Start process on your new iPhone and connect to WiFi or cellular data.
- Proceed with the setup until you reach the “Transfer Your Data” screen.
- Choose “Download from iCloud.”
- Agree to the terms and conditions.
- Check the data that will be transferred to your new iPhone.
- Continue the process once you’re satisfied with your transfer settings.
- Your old iPhone will now begin backing up your apps and data to iCloud.
- Wait for the backup process to finish.
- Your new iPhone will now restore your iCloud.
- Wait for the progress bar to complete.
Once that’s complete, you can start using your new iPhone. If you’re moving a lot of apps and data then they may take a while to finish transferring and will just load in the background.

How to Transfer Data from iPhone to iPhone (Without iCloud)
If you can’t access iCloud during the transfer, just follow Steps 1 to 10 in the previous list. Once you’re prompted to transfer, instead of choosing “Download from iCloud,” opt for “Transfer from iPhone.” Make sure your devices are beside each other and just wait for the transfer to finish. After that, you can follow Steps 12 to 18 and be greeted with a newly set up iPhone!

How to Transfer from Android to iPhone (With Move to iOS app)
Moving data from an Android phone to an iPhone isn’t really more difficult, but you will need to use a first-party Apple app called “Move to iOS” to do it. To make things easier, make sure that your new iPhone has not been set up yet. If you have, we recommend you reset your device so you can follow this guide.
- Install Move to iOS on your old phone.
- Prepare your old Android phone and your new iPhone.
- Check if your new iPhone has enough space for the transfer.
- Plug both your old Android phone and your new iPhone to their chargers.
- Connect your old Android phone to WiFi.
- Follow the set up instructions on your new iPhone.
- Reach the Apps & Data screen.
- Choose “Move Data from Android.”
- A one-time code should appear on your new iPhone’s screen.
- Open the Move to iOS app on your old Android phone.
- Follow the instructions and agree to the terms and conditions.
- Reach the screen where the app will ask for a code.
- Enter the code displayed on the new iPhone.
- Continue and connect the phone when prompted.
- Wait for the Transfer Data screen to appear on your old phone.
- Select the data you want to move to your new iPhone.
- Continue and wait for the transfer to finish on your new iPhone.
- Once done, you can set aside your old Android phone.
- Finish setting up your new iPhone.
And just like that, you’ve moved your data from an Android phone to an iPhone. There are other ways to do this, but those will require either another device like a computer or the use of another program that’s not explicitly supported by Apple. In our opinion, simple is best! So go out there and enjoy your new iPhone, which is most likely going to be the iPhone 15 if you’re reading this now. Just be careful about those thermal throttling and durability issues.